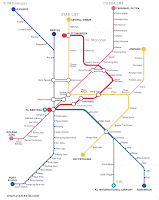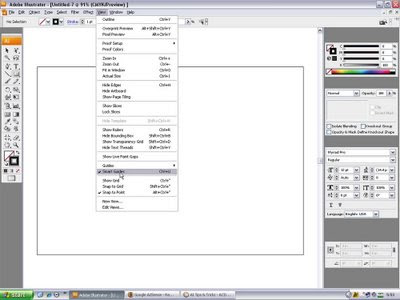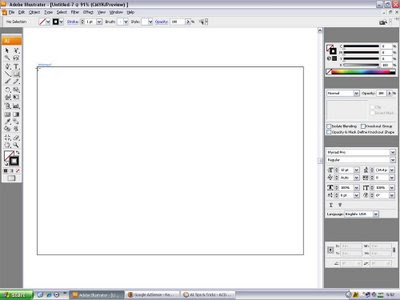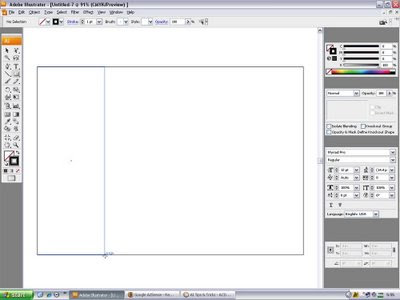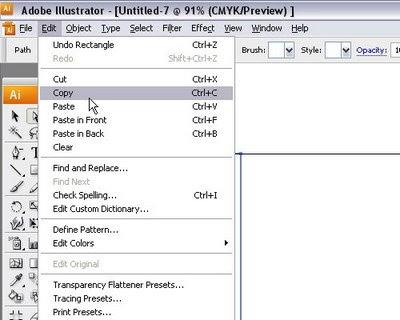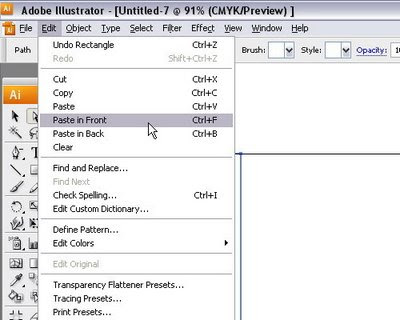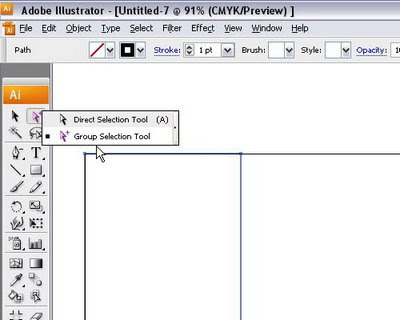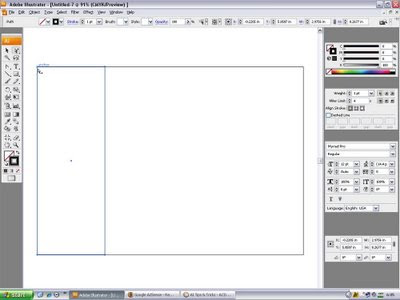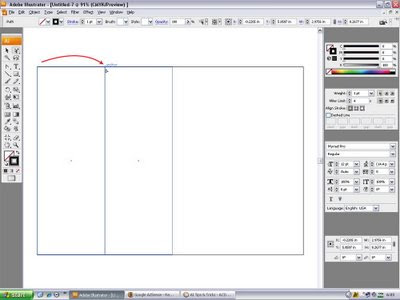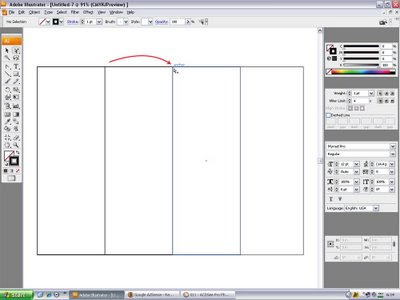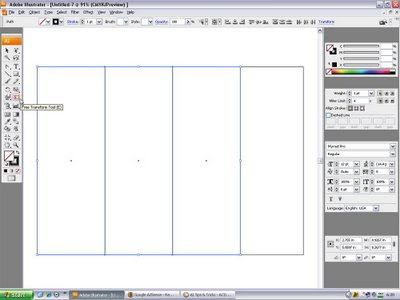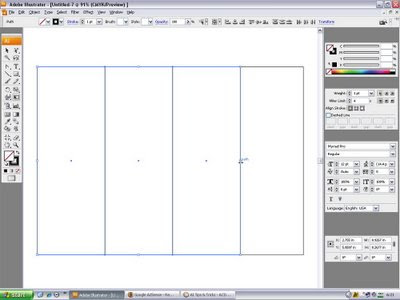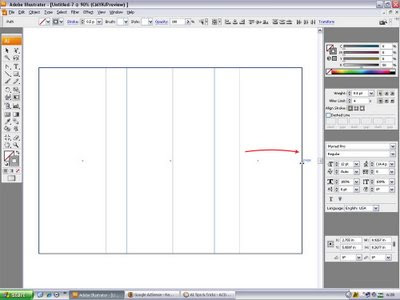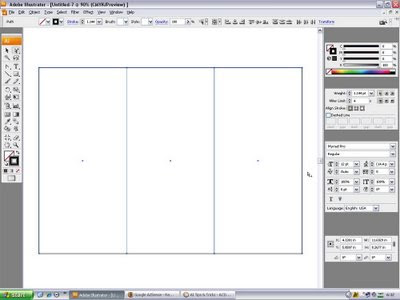About Adobe Illustrator
Illustrator is a vector drawing program. It is often used to draw illustrations, cartoons, diagrams, charts and logos. Unlike bitmap images that stores information in a grid of dots (called pixels), Illustrator uses mathematical equations to draw out the shapes. This makes vector graphics scalable without the loss of resolution.
Advantages of vector graphics
Scalable without resolution loss
Lines are crisp and sharp at any sizes
Print at high resolution
Smaller file size Good for drawing illustrations
Disadvantages of vector graphics
Drawings tend to look flat and cartoon
Hard to produce photo realistic drawings
Common Uses for Illustrator
1. Designing Logos


2. Drawing Maps
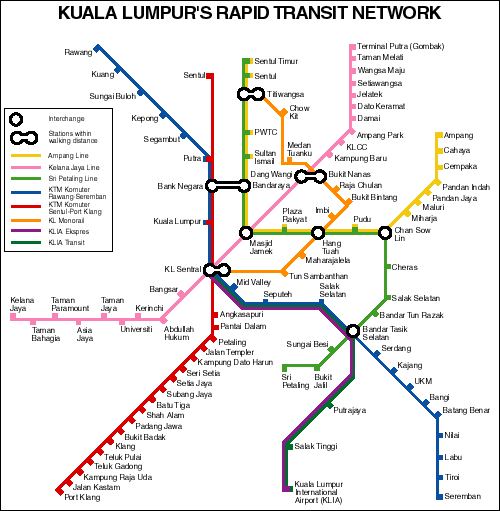
3. Drawing Illustrations


These are some samples that you can imagine what are the purpose of Adobe Illustrator for. Its not just that, in fact there are alot of other task that require this software to works with i.e Adobe Photoshop, InDesign, Flash, etc. The artworks created by this software can be saved to PSD format also can be converted (File > Export) to any image format you prefer.
Note :
The graphics created with Adobe Illustrator are called vector image.
To share the artworks (these vector images), with others who don't have the software, can be save to PDF format and other people can preview with Adobe Reader (or any PDF reader).
Next we will getting start to use.
Illustrator is a vector drawing program. It is often used to draw illustrations, cartoons, diagrams, charts and logos. Unlike bitmap images that stores information in a grid of dots (called pixels), Illustrator uses mathematical equations to draw out the shapes. This makes vector graphics scalable without the loss of resolution.
Advantages of vector graphics
Scalable without resolution loss
Lines are crisp and sharp at any sizes
Print at high resolution
Smaller file size Good for drawing illustrations
Disadvantages of vector graphics
Drawings tend to look flat and cartoon
Hard to produce photo realistic drawings
Common Uses for Illustrator
1. Designing Logos


2. Drawing Maps
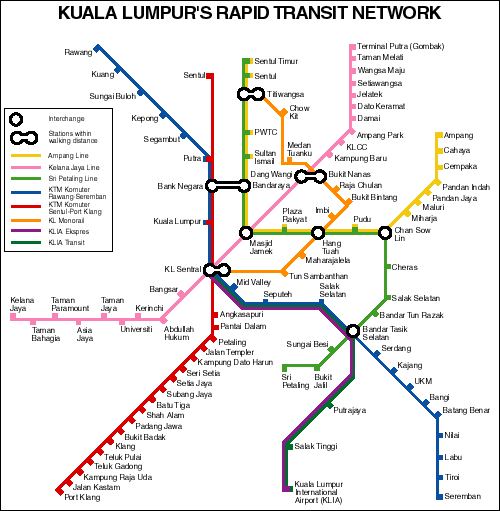
3. Drawing Illustrations


These are some samples that you can imagine what are the purpose of Adobe Illustrator for. Its not just that, in fact there are alot of other task that require this software to works with i.e Adobe Photoshop, InDesign, Flash, etc. The artworks created by this software can be saved to PSD format also can be converted (File > Export) to any image format you prefer.
Note :
The graphics created with Adobe Illustrator are called vector image.
To share the artworks (these vector images), with others who don't have the software, can be save to PDF format and other people can preview with Adobe Reader (or any PDF reader).
Next we will getting start to use.