
As the name given,
Illustrator Type Tool is to type text and it also has sets of 7 typing tools with their own functions. Click & hold on
Type Tool 
icon to show another 6 type tools.

Shown here is the
Adobe Illustrator CC Type Tool - click & hold the

icon to show all the 7 sets of type tools.
We will try to focus more on these top 3 tools:
- Type Tool
- Area Type Tool
- Type on a Path Tool
The other tools (except the new
Touch Type Tool) are similar with the top 3 tools, just in vertical orientation.
..
 Type Tool
Type Tool
1. Normal text
To type normal text on artboard. Click
Type Tool or shortcut
T and click on empty area on artboard.
 Note:
The text will be free flow as you type, press Enter to break to second line or to make new paragraph.
Note:
The text will be free flow as you type, press Enter to break to second line or to make new paragraph.
2. Text Box
To type text in a compound box so that the text will only fixed in the box.
Click
Type Tool or (
T),
click & drag a box with desired size on empty area on artboard, and start typing. This is similar with the next tool -
Area Type Tool.
A
← The box made by dragging the
Type Tool, and type. Text will only visible with the box size.
Note:
To resize the box, use Selection Tool (black arrow) and pull out one of the box’s side. Do not use Free transform, your text will distorted.
 Area Type Tool
Area Type Tool
To type text in a compound box so that the text will only fixed in the box.
Create a box or any shape, use Area Type Tool and click on the path of the box or the shape.
1.

With
Area Type Tool, click on the path of the box or shape area, and you’re ready to type.
..
2.

This
small red square mark indicates there are hidden overflow text inside the box. Resize the box area to see full text.
..
3.

Use
Selection Tool 
(black arrow) and drag the middle small square, to resize the box area to show overflow hidden text.
..
Area Type Tool - Options
You can customise Area Type Tool with option settings, like to make the Text Box with 2 or more rows or make it 2 or more columns complete with gutter (spacing) settings.
1. Make an empty box and use Area Type Tool to click on the path of the box.

..
2. Start typing your contents.

..
3. With the text box still selected, double click the
Area Type Tool 
icon to show the
Options.

..
4. Add
Rows
- Rows: 2
- Gutter: 0.25 inch

..
5. Add
Columns
- Columns: 3
- Gutter: 0.15 inch
- Span: 0.9 inch
(Span is automatically set, when we set the Gutter value)

 Type on a Path Tool
Type on a Path Tool
To create a Text that follows a path shape.
Draw a curvy path using Pen Tool (P), use Type on a Path Tool & click on the path.
1.

Draw a curved path line and use
Type on a Path Tool 
to click on the path, and start type.
..
2.

The text will follow the path shape. Once done, deactivate it using (click)
Selection Tool 
Set the text Paragraph to Align center.
..
3.

Using
Selection Tool, you will see there are ‘controller handles’ on both sides & in the middle.
These handles can be drag to control the text flow.
..
4.

So the text moves and fill the path nicely. Now use
Selection Tool 
to drag the middle handle controller downward.
..
5.

The text flip downward, this is usefull for
Type on a Path of a
Circle - Outside text or Inside text.
Or..
You can also use
Type on a Path Options. Make sure the type on path is selected,
double click on icon

to open the setting.

Tick the
Flip &
Preview, done.
..
6. Text Outside

Same method with
Step 4 - 5 above for
Type on a Circle Path, use ‘black arrow’ (Selection Tool) to drag middle handle
..
7. Text Inside (Flip)

The text
Flipped inside.
..
8. Rotate

Drag the ‘middle handle’ along the path to
move the text to the bottom..
Or..
Just
Rotate the circle 180º.
..
So these are the most common used for
Type tools in
Illustrator since the previous versions. For the new Touch Type Tool, I will add in here next time, hopefully.
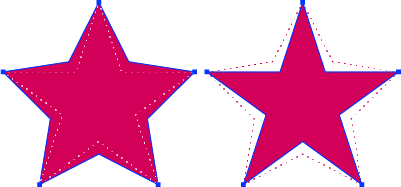

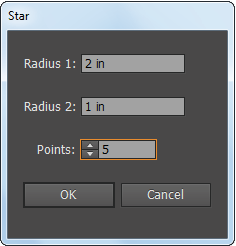
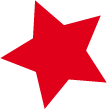
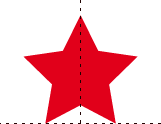
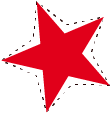
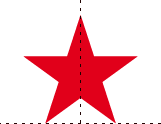
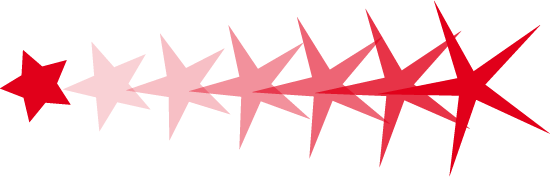


 icon to show another 6 type tools.
icon to show another 6 type tools.


 Area Type Tool
Area Type Tool


 (black arrow) and drag the middle small square, to resize the box area to show overflow hidden text.
(black arrow) and drag the middle small square, to resize the box area to show overflow hidden text.




 Type on a Path Tool
Type on a Path Tool








