
The less popular drawing tools in vector graphic editor, Adobe Illustrator in this case is the Pencil Tools. Unlike the Pen Tools as we describe previously, the Pencil tool normally used to draw some free hand lines, irregular shapes which precision does not matter. Though it is good to see what and how the Pencil Tools in Adobe Illustrator can do.
Pencil tool - Drawing A Line
Select the Pencil tool from Tool icon, note that your mouse cursor indicates the pencil tool ready to draw. Now draw by click your mouse (or stylus pen if you're using it), hold and drag to make line shape.
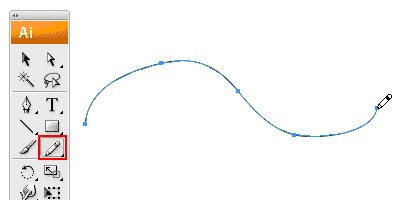
As you can see the line created will have anchor points & stroke - the basic of vector drawing. The anchor points are automatically created by the software engine depends on where the curves you make.
Closing Paths with Pencil Tool
To close a path, hold Alt as your Pencil Tool reaches the start point. A circle icon will appear next to the Pencil Tool to indicate path closure.
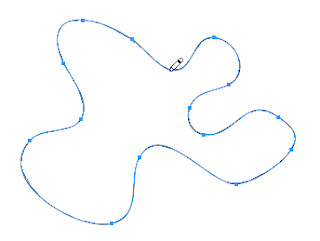
From a line, close the path (join back to the first point) and it becomes a compound of a shape.
Smoothing Jaggy Lines
Smooth Tool is used when lines you draw with Pencil Tool looks jaggy. To smoothen the parts that are jaggy, select Smooth Tool or simply hold Alt (Option for Mac) to turn the Pencil Tool to Smooth Tool. Then draw over the area of the lines which you would like to smoothen.
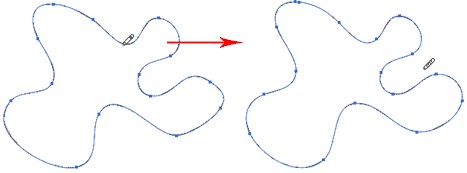
Reshaping Path
The Pencil tool is also possible to reshape a path line, make sure your path is selected and use the Pencil Tool to redraw the parts you would like to reshape.
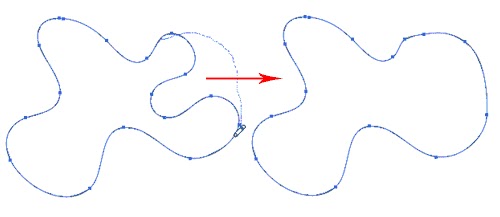
Note that the start and end path (show in dotted line, left image above) must be close to the original path to make it work.
Customizing Pencil Tools
You can turn on the Pencil Tool Preferences by double clicking on the Pencil Tool. You can change the fidelity and smoothness to find a combination that works for you.
Fidelity: Determines how close the path is drawn to your mouse movement. Set it at a higher fidelity if you’re not good at drawing with your mouse.
Smoothness: The higher you set for smoothness, the less anchor point it produces. Thus, producing a smoother line.
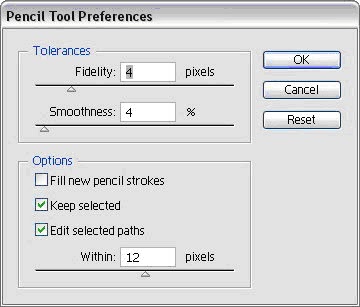
Double click on the Pencil Tool to open the Pencil Tool Preference to make some adjustment.
Eraser Tool
Use to delete paths, and most of vector objects. You can experiment the use of Eraser tool with the shape you have been draw.
- The Eraser tool works based on selection. It will erase only that object selected. If there is no object selected it will erase any valid object it comes in contact with (object type that is erasable). Objects can be on any layer, or in a group, but they must be unlocked.
- Objects that are not erased by the Eraser tool are: Images, Text, symbols, Graphs, and Gradient Meshes. The preview works on all objects, so it looks like these objects will erase, but on mouse up, they are not changed.
Find out more on Eraser tool here.

